Mengedit tone foto sebagian di lightroom. Never done that before. Selama ini kalau mengedit tone foto di Lightroom biasanya gue langsung menggunakan fitur preset yang sudah dibuat sebelumnya (tutorial mengenai cara mengedit menggunakan Preset bisa dilihat di post ini). Namun mengedit menggunakan Preset hanya mengubah tone secara keseluruhan bidang foto. Dalam beberapa kasus tertentu, terkadang gue butuh mengubah setting warna hanya di sebagian wilayah foto saja. Contohnya background mau dibuat lebih gelap/terang dan berwarna (level saturasinya lebih deep/light), sementara objek utama tetap terang dan natural. Nah, baru-baru ini gue ketemu cara untuk mencapainya, dimana gue harus menggunakan fitur Adjustment Brush yang tersedia.
Di tutorial ini, gue ingin menunjukkan cara mengedit menggunakan fitur Adjustment Brush yang gue sebut tadi. Itung-itung sekalian sebagai pengingat diri sendiri lah, kali-kali aja ntaran lupa caranya. Eniwei, file foto yang digunakan dalam tutorial ini adalah file JPG, sementara versi Lightroomnya menggunakan Lightroom 5.
So, shall we begin ? *pakai suara Benedict Cumberbatch*
1. Import File ke dalam workspace di lightroom. Hal ini bisa dilakukan dengan langsung men drag and drop file ke dalam lightroom ketika workspace masih di sesi LIBRARY (lihat kanan atas). Selain itu juga bisa dengan memilih setting “FILE” – “IMPORT PHOTOS AND VIDEOS” dan kemudian akan muncul halaman album yang sama dengan cara sebelumnya
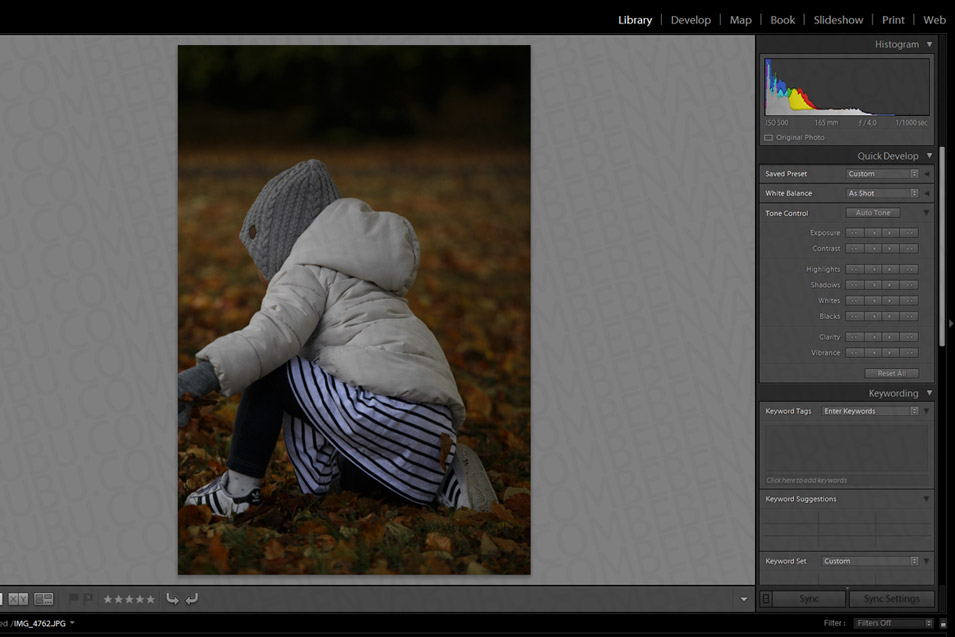
2. Masih di pilihan LIBRARY, atur Tone Control dengan fitur Auto Tone di sebelah kanan layar.
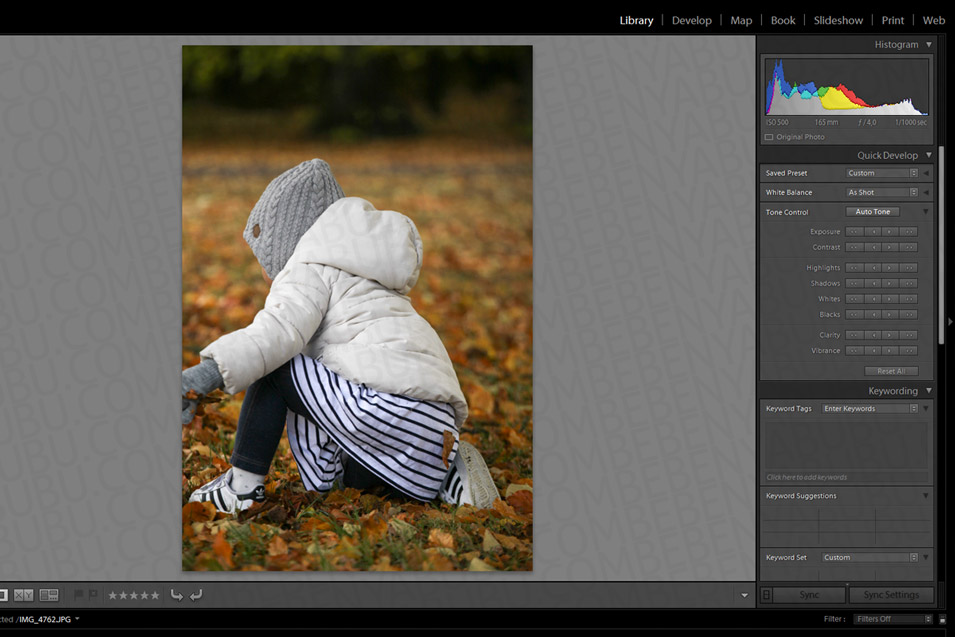
3. Ubah sesi menjadi DEVELOP dan pilih ADJUSTMENT BRUSH (bagian yang dilingkari). Klik sekali di bidang foto (dimana saja, bebas). Lalu brush/sapukan kursor ke bagian yang ingin diubah warna tonenya. Ketika seluruh bagian yang ingin diganti sudah terpilih, atur setting yang tersedia seperti contoh di bawah ini. Karena gue ingin mengubah tone background foto menjadi lebih hangat supaya lebih terlihat nuansa musim gugurnya, maka setting temperatur foto gue set agak tinggi.
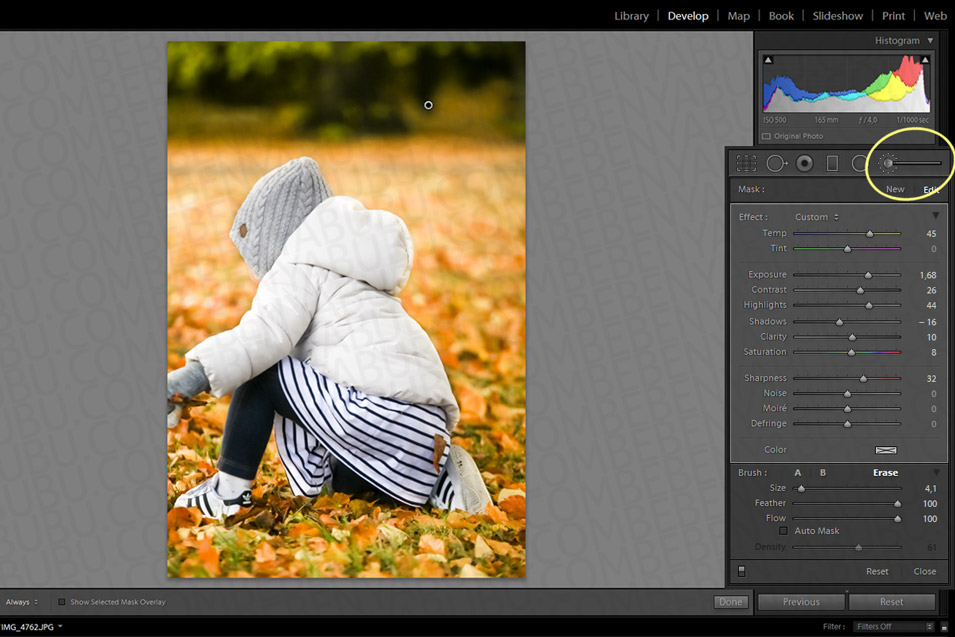
4. Untuk mengetahui bagian foto mana saja yang sudah dimasking, arahkan kursor ke titik yang diklik tadi, dan biarkan sebentar. Nanti akan muncul bidang merah yang menandakan bagian yang sudah termasking. Dalam tutorial ini, sengaja gue ga masking bagian backgroundnya secara rapih supaya tonenya masih “bleber” sedikit ke objek utama dan warnanya jadi terlihat lebih natural.
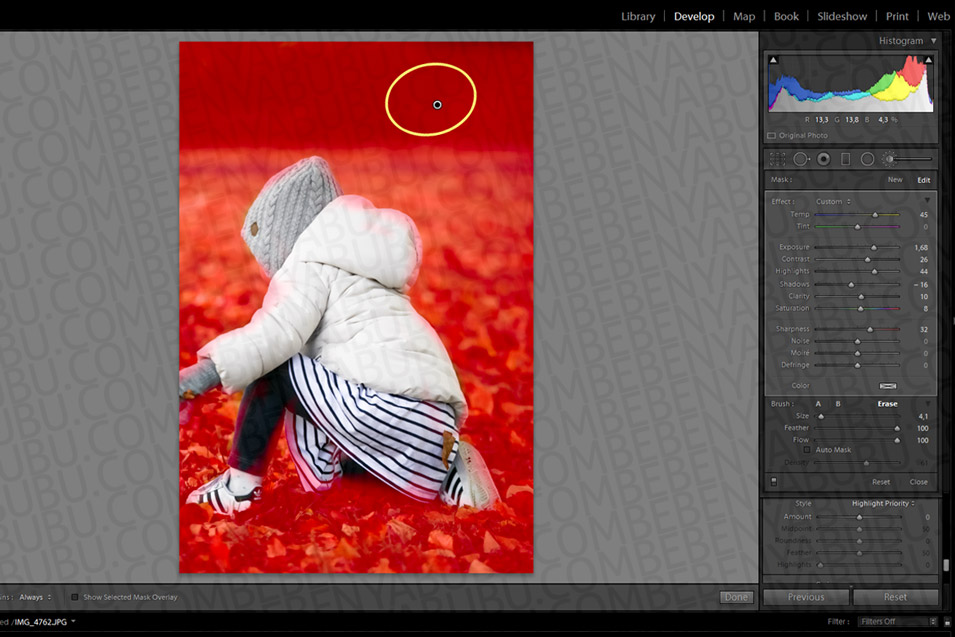
5. Setelah selesai mengedit tone di bagian yang ingin diganti, matikan adjustment brush dan ganti setting di bagian utama. Contoh pengaturan bisa dilihat di foto di bawah. Di setting ini gue mengubah keseluruhan setting foto, baik itu foreground dan background.

Dan inilah hasil sebelum & sesudah mengedit Tone Foto Sebagian di Lightroom

Dan itulah kurang lebih proses penggunaan fitur Adjustment Brush secara mendasar. Fitur ini bisa digunakan berkali-kali di foto yang sama namun titik yang berbeda. Hal ini memungkinkan proses edit tone bisa dilakukan secara lebih detail dan sesuai yang dimau. Caranya hanya perlu menklik titik yang baru dan disapukan di bidang yang diinginkan kemudian atur settingnya kembali.
Ada yang mau mencoba juga?
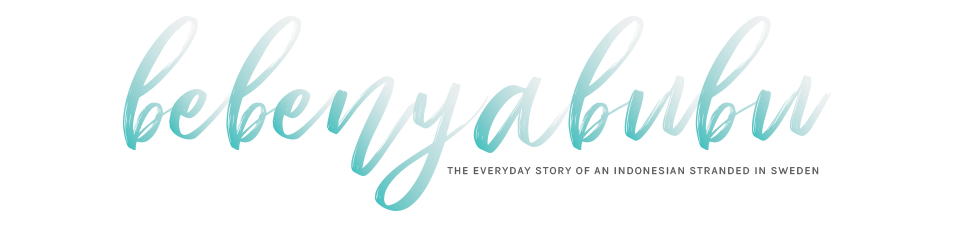

eciyeeeee….. watermarknya mantap beeee….
itu si brush emang asik banget ya, udah nyobain beberapa kali. Pertanyaannya berasa ada sesi tanya jawab, gimana solusinya buat edit 50an foto dg model editing yang sama tanpa preset? suka sutris akunyaaah >_<“
Buahahahahaha.. langsung overkill gitu ya Bulur, watermarknya.. LOL
Nah ituuu.. kemarin juga nyoba2 ngedit beberapa foto dengan cara yang sama otomatis, tapi ga nemu caranya. kayaknya sih setting utamanya aja kali ya yang di preset, sisanya musti tetep satu2 editnya. Paling angka2 settingnya aja yang dicatet manual.. ribet kaliiiiii hahahahaha
alamaaak… derita ngedit yaaak huahuahuahua
embeeeeer.. ahahaha.. kalo ntar nemu2 caranya, bagi2 ya bulur.. 😀
okeeeewww
bisa pakai cara sinkronisasi 🙂
huaaaa.. bagaimana caranyaaa?? O_O
ini http://lightroomkillertips.com/lightroom-quick-tip-use-auto-sync/
Thank you ☺️☺️
Wuiiihhhh. Jadinya ketje banget ya mbak be.
Kalau aku untung2 edit dikit2 tuh foto. Biasanya langsung masuk aja ke blog. Makanya gak senonoh bentuknya ???
Hahaha.. aku udah kebiasaan Niee. musti edit2 tone dulu. kalo ga, rasanya ada yang kurang 😛
Hi Kak Bebe, mau tanya dong kalau mau kasih watermark di foto pakai editing tools apa ya? biar tetep bagus fotonya.
btw, salam kenal ya kak, sebenrnya udah lama baca blognya kak Bebe tapi blm pernah nyapa hehe
Hmm.. bisa macem2 sih. Bisa pakai photoshop, photoscape. Di hp juga bisa pake phonto atau snapseed.
Salam kenal jugaaa..^_^
Pake lightroom ya.
Duh ribet buat aku deh ini mah.
Bikin maskingnya itu suka gak sabar. Haha
Hehehe.. iyaa.. aku biasa pakai Lightroom. Nanti coba pakai photoscape juga deh.. 😀
Cakepp bener hasilnya.. DAn itu watermark nya juga kece..haha.. 😀
huahahahaha.. watermarknya heboh ya Py.. 😛
Ih, bisa kece gitu ya hasilnya Be, padahal foto aslinya kan agak gelap gitu
Hihihi… iya Ko.. aslinya padahal ya mirip yang udah diedit.. cuma pas difoto malah gelap.. 🙁
[…] di post sebelumnya gue berbagi tutorial mengubah tone sebagian menggunakan Lightroom, kali ini gue ingin sharing cara mengedit tone foto di HP, menggunakan beberapa aplikasi editing […]
Waah bisa gitu ya dari foto yang biasa aja jadi cetarrr.. Hahaa.. aku blm pernah pake ni kemana ajaa selama ini
aku bookmark dlu nanti mau nyoba kalo jam istirahat..
Silahkan ?
halo mbak, salam kenal ^^ saya baru belajar lightroom, ini pun di-instalkan temen saya yg fotografer. lol. katanya “belajar sendiri dulu sana”. yowes akhirnya coba2 🙂 untung ketemu postingan ini. literally tutorial pertamaku pake lightroom ya dari postingan mba bebe. terima kasih banyak ya mba 🙂
salam kenal.. sama-sama.. semoga makin lancar pakai lightroomnya yaa ^_^
hi mbak, salam kenal.. biasanya jadi silent reader 😀 Mau tanya dong mbak, blognya ini kalau yang suka banyak pake foto ini gimana ya caranya meminimalisir menghabiskan jatah disk usage dari hosting yang kita sewa? Aku suka taruh banyak foto di blogku, udah diresize yang tdk mengurangi kualitas foto tetep aja makan space. Mana sewa hosting klo semakin banyak spacenya semakin mahal lagi, hahahaha…. boleh sharing tipsnya gak mbak? Karena aku lihat blog mbak ini juga banyak bertebaran good quality photo…Thanks
Halo.. aku biasanya sih save di photoshop pakai setting yang ga terlalu tinggi. Jadi ukuran perfilenya sekitar 200kb aja. Mungkin bisa juga diakalin taro imagenya di image hosting site dan cukup pakai link di blognya?