Sudah dari beberapa waktu yang lalu teman-teman blogger meminta saya untuk membuat tutorial seputar edit foto. Sayangnya selain susah cari waktunya, saya sebenarnya agak ga pede kalau harus buat tutorial karena merasa belom jago-jago banget. Takutnya malah kayak the blind leading the blind yang ujung-ujungnya ngawur. Cuma setelah dipikir lagi, kayaknya gpp juga ya membagi ilmu sejauh yang kita tahu. So that’s why saya memutuskan untuk membuat tutorial edit foto ini.
Seperti yang udah tertera di judul, saya akan membagi sedikit info tentang cara menggunakan fitur PRESET di program Adobe Lightroom. Fitur ini selalu saya gunakan karena sangat mempermudah hidup ketika harus ngedit foto dengan jumlah banyak dan pinginnya semua seragam tonenya.
But anyway, Preset itu apa sih? Definisi detail dan tepatnya saya sendiri ga tau, tapi kalau menurut saya.. Preset adalah hasil setting editing — dari exposure, light, shadow, tone shadow, setting vignette, dll — yang direkam menjadi sebuah preset dan ketika kita mau menghasilkan foto dengan tone yang mirip atau serupa ga perlu mengubah dan memulai semua dari awal.
Salah satu hal menyenangkan dalam menggunakan Preset adalah filenya banyak banget tersedia secara gratis di internet. Cukup google dengan kata kunci “Free Lightroom Preset” maka akan keluar link-link website yang memberikan paket file preset secara cuma-cuma. Cara install Presetnya? No worries, akan saya tuliskan di bawah.
Hmm.. apalagi yaaa yang kira-kira perlu diomongin sebelum kita mulai tutorialnya.
Oh iya, saya belum jelasin tentang jenis file yang digunakan untuk mengedit.
Sepanjang pengalaman memakai Lightroom selama ini saya selalu menggunakan diantara 2 jenis file photo, yaitu JPG dan RAW. Tapi yang paling sering tentu file RAW. Kenapa? Karena file RAW itu benar-benar raw alias mentahan yang bisa dimanipulasi secara lebih detail dibandingkan file JPG. Dari setting white balance, exposure dll semua bisa diganti sesuai kebutuhan. Plus minus file RAW vs JPG bisa dibaca lengkap di internet. Tapi tentu saja ga semua kamera bisa menghasilkan file RAW, jadi mengedit file JPG pun tentu masih bisa cuma harus bekerja lebih keras dalam mengeditnya.
TIPS: Karena setting dalam mengedit file JPG dan RAW berbeda (walaupun tetap bisa digunakan oleh keduanya), jangan lupa menambahkan keterangan tersebut ketika mencari preset gratisan di internet. Biasanya ada beberapa yang juga memberikan setting untuk file JPG.
Yaks, sepertinya pembukaan sudah cukup panjang dan ngejlimet. Sebelum pada kabur mari kita mulai tutorialnya yah.
Pada post ini saya akan mengubah tone menggunakan Preset Lightroom untuk foto Nasi Uduk di bawah ini. File yang saya gunakan dalam tutorial ini adalah file RAW-nya.

Foto ini adalah hasil foto langsung dari kamera tanpa edit sama sekali
Step.1 – Mengimport file photo ke dalam Lightroom.
Untuk memasukan file photo yang akan diedit ada dua cara. Cara pertama yang dan paling mudah adalah dengan sistem click & drag dari window ke dalam halaman Lightroom. Jangan lupa setting halaman harus diubah menjadi LIBRARY dulu supaya foto mau diimport ke dalam aplikasi Lightroomnya. Ketika kita selesai men-drag file ke halaman tengah Lightroom, akan muncul halaman album berisikan foto-foto di dalam folder yang sama yang bisa kita pilih. Cara kedua adalah dengan memilih setting “FILE” – “IMPORT PHOTOS AND VIDEOS” dan kemudian akan muncul halaman album yang sama dengan cara sebelumnya
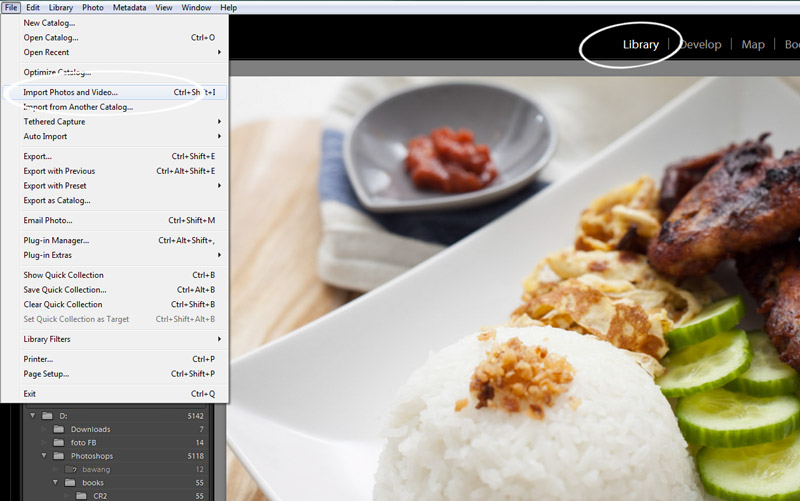 pastikan sudah berada di halaman Library sebelum mengimport file foto!
pastikan sudah berada di halaman Library sebelum mengimport file foto!
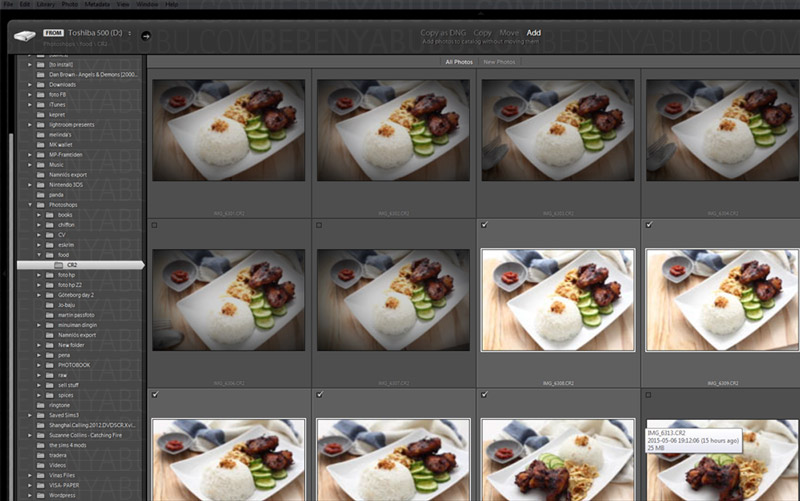 Pilih foto-foto yang mau diedit dari album yang muncul.
Pilih foto-foto yang mau diedit dari album yang muncul.
* * *
Step. 2 – Mengedit Tone secara Manual
Sebelum kita menggunakan preset, ga ada salahnya mencoba mengedit foto secara manual terlebih dahulu. Caranya dengan mengubah setting di kanan atas menjadi halaman DEVELOP dan kemudian mengganti secara satu persatu semua pilihan yang tersedia di bagian kanan layar. Setting ini tentu bisa digunakan sesuai kebutuhan dan selera masing-masing.

Jangan lupa mengganti halaman supaya muncul menu settingnya
* * *
Step 3. Mengimpor file preset
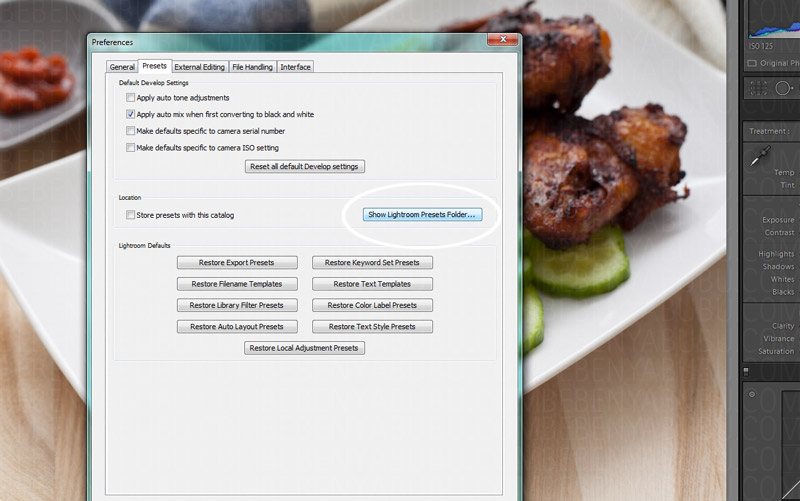
Jika mengedit secara manual terasa tidak terlalu optimal hasilnya, baru saatnya kita menggunakan preset hasil download supaya mendapat setting dasar yang dimau. Cara menggunakan Preset yang diinginkan adalah dengan menginstallnya ke dalam Lightroom terlebih dahulu. Caranya dengan mengcopy file tersebut ke dalam folder yang tersedia di dalam directory Lightroom itu sendiri.
Untuk menemukan folder yang dimaksud bisa dengan mengklik menu EDIT di kiri atas layar lalu PREFERENCES. Ketika muncul window baru, ganti tab menjadi Presets dan klik “Show Lightroom Presets Folder” dan akan muncul folder windows dimana file folder Lightroom berada. Double click folder tersebut dan pilih “Develop Presets“. Copy file preset yang sudah tersedia ke dalam folder (bisa langsung seluruh foldernya atau satu persatu) dan restart ulang Lightroom.
* * *
Step 4. – Menggunakan Preset
Untuk menggunakan preset hanya butuh melihat pilihan dibawah thumbnail gambar di sebelah kiri layar dan klik salah satunya untuk mengubah setting foto secara otomatis. Kita pun bisa melihat preview hasil preset yang dimaksud dengan hovering di atas pilihan preset yang ada. Nanti di layar thumbnail akan berubah sesuai dengan setting setiap preset yang ada.
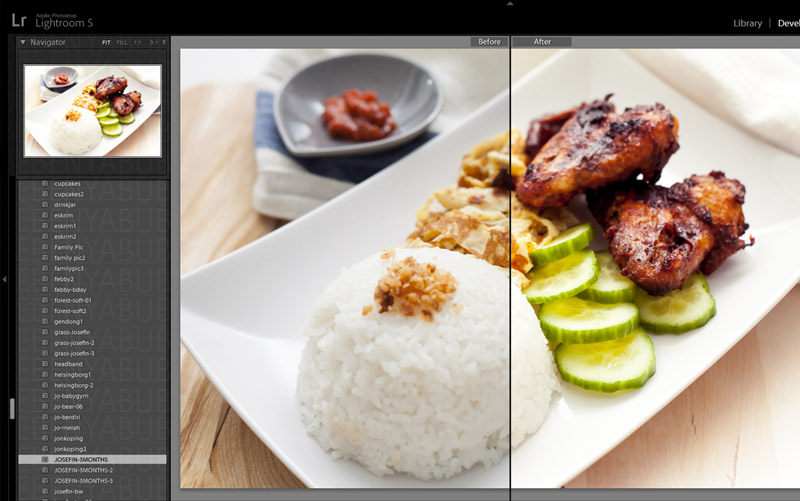 Pilih salah satu dari preset yang sudah diinstall di sebelah kiri layar
Pilih salah satu dari preset yang sudah diinstall di sebelah kiri layar
NOTE: Hasil yang didapatkan dari sebuah preset sangat bergantung dari hasil foto yang akan diedit. Setting Preset A mungkin akan bagus di foto 1 tapi gelap di foto 2, dan lain sebagainya. Jadi kalau hasil foto kita setelah menggunakan preset ga sesuai contoh yang didapat ketika mendownload preset tersebut, itu udah hal yang biasa dan hanya butuh mengganti setting secara manual dari pilihan menu di sebelah kanan layar.
* * *
Step 5. Membuat Preset sendiri

Selain kita bisa mendownload preset dari internet, kita pun bisa membuat setting preset kita sendiri dan proses ini bisa dilakukan berulang kali. Caranya adalah dengan mengatur menu setting edit foto di sebelah kanan layar sampai kita puas dengan hasilnya. Setelah itu pilih menu Develop dari kiri atas layar dan kemudian klik “New Preset”. Pada kolom windows yang muncul kita bisa memberi nama Preset tersebut dan memilih setting apa saja yang di”save” pada preset yang bersangkutan. Ketika selesai, klik Create and viola.. you just made your own Preset file. Woohoo!!
Seperti yang sudah saya sebutkan sebelumnya, step saving preset ini bisa diulang berkali-kali. Jadi misalnya ketika mengedit kita ingin punya beberapa alternatif settingan tone, hanya butuh mengulang proses yang sama seperti tadi.
* * *
Step 6. Meng-export hasil edit
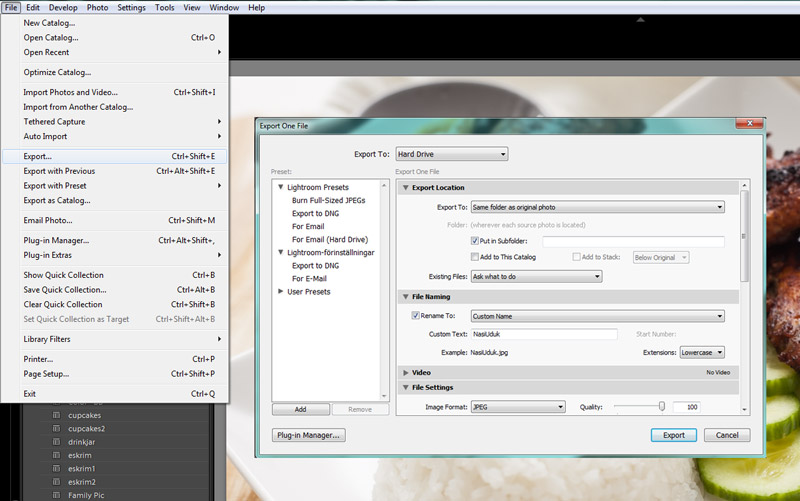
Setelah selesai dan puas dengan hasil editan, langkah terakhir adalah dengan meng-export file tersebut sehingga bisa menjadi file yang bisa dibuka di mana saja, seperti contohnya JPG (terutama jika mengedit file RAW). Caranya dengan memilih menu File – Export dan kemudian isi kolom-kolom yang ada di dalam windows yang muncul di program sesuai keinginan. Then all you have to do is click EXPORT and you’re done!
Dan ini adalah hasil akhirnya:
 Tonenya menjadi lebih hangat plus lebih kontras & terang
Tonenya menjadi lebih hangat plus lebih kontras & terang
Inilah perbandingan foto sebelum dan sesudah diedit tonenya di Lightroom.
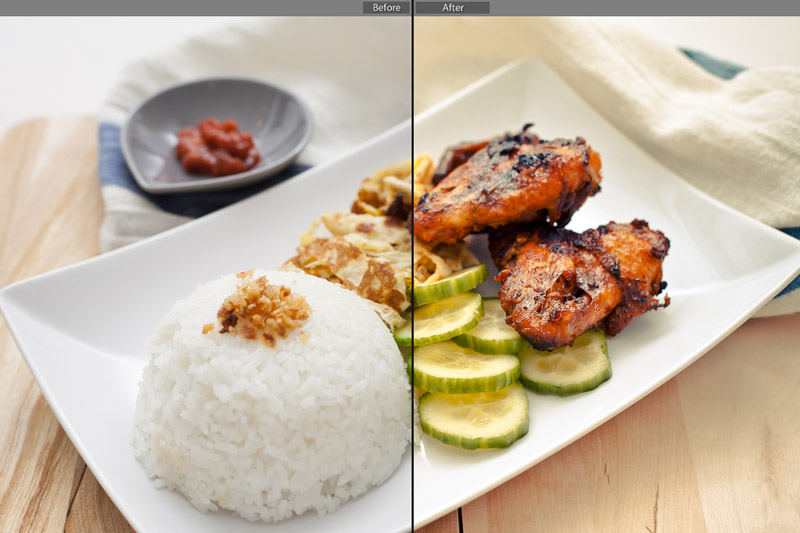
Ga terlalu rumit kan caranya?
Seperti halnya belajar fotografi, menurut saya belajar mengedit pun harus lebih banyak latihan dibanding membaca teori aja. Misalnya tutorial ini terasa njlimet, ada baiknya langsung dicoba step-stepnya satu persatu di lightroom dan lihat hasilnya sendiri. Practice makes perfect.
Oh iya.. kalau misalnya ada yang bertanya-tanya “kok ga dikasih tau sih settingnya 1-1 secara detail?” aduuuh lamak bookkk!! Dan seperti yang udah saya sebutkan di atas tadi, Preset A belum tentu akan memberi hasil yang sama ke foto 1 atau 2 atau 3 atau 4 kecuali foto-foto tersebut mempunyai lighting & tone yang sama. Jadi kalaupun diberikan secara detail pun hasilnya belum tentu akan sama persis seperti foto yang dipajang di post ini. So.. begini juga cukup yaaaaah.. :kiss2:
Well eniho, sampai bertemu lagi di tutorial selanjutnya..
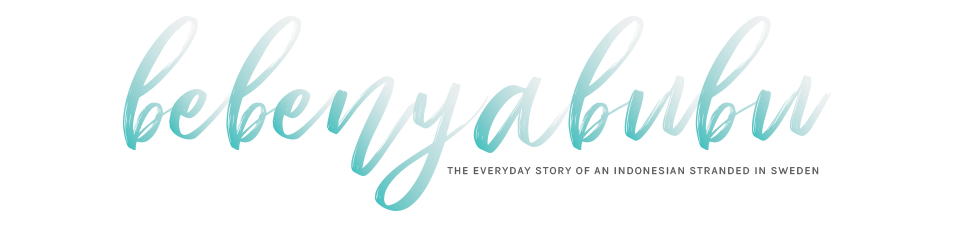
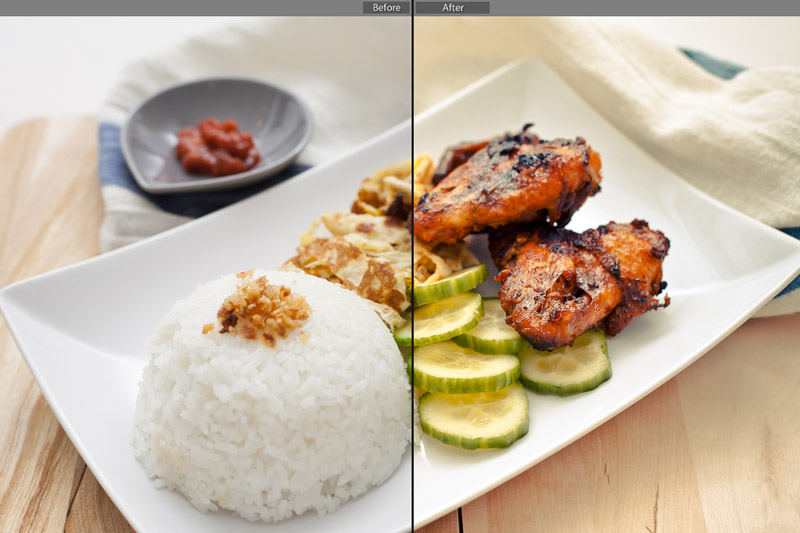
Wah, ilmu baru lagi nih, Mbak Bebe. Makasi yaaaa.. Sebelumnya juga pernah ajarin pake Photoscape yang ngebantu aku juga buat edit foto :heart:
Waa.. senangnya kalau memang tutorialnya membantu. aku ga pede soalnya kalo ngajarin orang.. Takut banget.. hahaha
Yey, akhirnya ada post tentang tutorial juga. Thanks for sharing mba 🙂
Sama2… senang deh kalau memang membantu tutorialnya.. 😀
Huaaa, hasilnya keren tapi kayaknya rada ribet ya Be :tongue: . Aku sih biasanya paling pake Instagram aja, hahahaha :tongue:
Hahaha.. emang biasanya kalau edit pakai program gini awalnya keliatan ribet banget Ko.. tapi kalau udah biasa, ga kok.
practice makes perfect ya be.
lightroom ini gratis atau bayar be?
Aku juga mau tanyain gratis atau bayarnya. Kalau bayar belinya di mana mbak be??
Bayar Niee. bisa dari websitenya adobe belinya.
Waaah berapa itu mba bebe ?
Cb liat di websitenya aja ya. Aku lupa ?
Lightroom bayar Man..
hahaha iyaa.. awalnya pasti keliatan susah soalnya tapi abis itu gampang kok..
App Lightroom ini free atau bayar, Be?
Beda ya sama Photoshop? Btw, foto nasi uduknya bikin lapaaar??
Bayar mba.. Hmm, setipe sih tapi kalau Lightroom lebih fokus ke edit kualitas foto sementara photoshop untuk manipulasi foto mba.
iya nih Be gue lagi pengen ngedit foto yang tone seragam susah banget ahahah..bakal gue praktekin tutorial lo. cuma agak jlimet ya but practice makes perfect lah yaw hihihi dan gue daritadi salah fokus terus mata tertuju sama ayam lo :scratch: :hungry:
Huahahaha.. iya sengaja pake fotonya yang bikin ga konsen. huahahaha..
Nah itu dia, si preset ini berguna banget kalo lagi mau ngedit foto yang 1 “feel”. hasilnya biasanya sih bisa mirip2 semua karena seringnya setting tempat/cahaya, dll sama juga.
keyen banget sih mba, masi bisa beginian sambil ngurus anak kucil *envy pake banget :fiuh:
Hahahaha.. ini pun sambil digrecokin anak kecil kok nulisnya.. :hide:
Be, aku urusan edit mengedit photo nyerah. ahaha.. adobe photoshop aja lupa2 mulu. hehehe.. :p tapi emang lebih bagus yang udah diedit yah be. keliatan lebih hangat dan siap disantap. hihihi.. padahal foto awalnya jg udah oke, pas di edit tambah oke. 🙂
Hahahaha.. emang harus sering nyoba2 Pi supaya ga gampang lupa.
Makasiiih.. iya warnanya bisa lebih keluar kalau udah diedit.. :yes:
Yang ga diedit aja hasilnya udah bagus kok anglenya…nah pas diedit lebih mantep lagi hasilnya… :heart:
btw, oot nih yak :mrenges: kalo bikin masakan indo gitu, Bubu doyan ga mak ? abisnya nasi uduk ama ayamnya menggoda iman bangeetttt :hungry:
Suka dia Des.. dia mah makanan apa aja masuk asal ga pedes 😀
Yeay… ada tutorial lagi. Thanks ya Be 🙂
sama2 Non.. semoga berguna 😉
Gimana kalau buat grup saja di efbi. Kasih detilnya disitu. nyodorin cokelat buat Jo 😀
:mrenges: 😀 kalau edit gini susah detailnya Dah. tergantung foto masing2 soalnya :yes:
Thanks for sharing Be. Lightroom untuk storagenya lebih ok ya menurutku dibanding iPhoto, Snapseed atau Photoshop CS6. Memang prosesnya lebih njelimet dikit tapi gampang storage dan carinya. Selebihnya feature dan toolsnya sama hanya namanya aja yang lain.
Betul, untuk edit foto memang harus rajin praktek. Inget awal edit foto di Photoshop, kebanyakan pake saturation jadi ngga natural deh warnanya. Sekarang paling hanya diterangi dikit 🙂
Iya mba sama.. Aku suka banget pakai Lightroom ini untuk edit tone foto karena toolsnya jelas banget, ga kayak PS yang lebih fokus ke manipulasi/layout design gitu.
Hahahah.. aku juga dulu sempat ada masa2 suka banget sama satu tools padahal ga cocok untuk semua foto sampai akhirnya mau explore sendiri deh supaya bisa dapet hasil yang memuaskan. :yes:
Uhuuuuy… asik banget nih tutorialnya be, gue masih anteng aja ama JPEG, pengen ke raw kok ragu takut gitu, takut itu mentahan kagak diurus urus lalu tenggelam aja ga diposting :p, nyoba ahhh, thanks yaaaa 😉
Sama2 Bulur.. Hasil JPG sama RAW beda banget loh bulur. Ntar kalo udah nyoba ngedit RAW pasti ketagihan deh.. :whistle: :yes:
Salam Kenal Bebe,
Kami sedang mau mengedit phot2 dan setelah kami cari menemukan blog Bebe,dan mudah2an kami dapat terbantu dengan apa yang diuraikan oleh Bebe.
Jika berkenan sudilah mengirikan via email kami jika ada perkembangan yang di buat oleh Bebe.terima kasih.
SALAM
Trima kasiiih mak!!! :yahoo:
mba mau curhat dikit nih, ceritanya kan hbis instal ulang laptop, trus hilang deh LR ane, nahh ketika udah instal lagi semuanya berjalan lancar, tpi pas mau masukin preset, kok presetnya ga bisa di click ataupun di otak atik, bisa kasih solusi ngga mba, thnks.. ^_^
Terima kasih banyak mba… Ilmunya sangat berguna hehe
[…] foto di Lightroom biasanya gue langsung menggunakan fitur preset yang sudah dibuat sebelumnya (tutorial mengenai cara mengedit menggunakan Preset bisa dilihat di post ini). Namun mengedit menggunakan Preset hanya mengubah tone secara keseluruhan bidang foto. Dalam […]
Beb, bikin tutorial cara menginstal present dong. Aku kok gagal mulu ya.
Yang step nomor 3 itu mba? Mungkin dicopynya ke folder yg salah? ?
mau dong ka itu preset”nya hehe
Thank you for sharing 🙂
mba restart lightroom maksudnya gmna ?
Lightroomnya di quit dan dibuka ulang programnya.